https://studybook.tistory.com/58
[UNITY] 버튼 UI 생성하기
https://studybook.tistory.com/57 [UNITY] 게임 배경 설정하기 1. 게임 설명 게임 개발 동아리에서 게임 개발을 시작했다. 유니티를 처음 사용하게 되었는데 게임을 개발하면서 배우게 되는 유니티 사용 방
studybook.tistory.com
(이어서 작성됩니다!)
버튼을 생성했으니 버튼을 클릭하면 팝업창이 뜨도록 팝업창을 생성해보자.
먼저 소리 버튼을 클릭했을 때, 소리를 조절하는 팝업창을 생성할 것이다.
Canvas에 마우스 우클릭 > Create Empty 를 클릭해 GameObject 생성 후 이름을 알맞게 변경해주었다.
그리고 크기를 화면에 딱맞게 조절하였다.
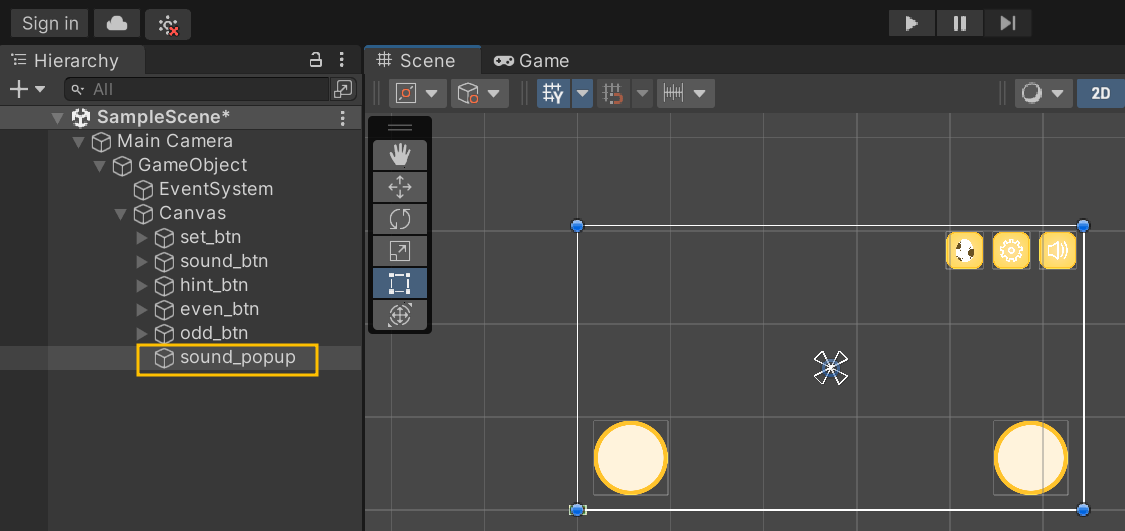
sound_popup 우클릭 > UI > Button을 선택해 back이라고 이름은 변경해주고 화면 크기에 딱 맞게 반투명으로 설정해준다.
이는 팝업창이 띄어졌을 때 다른 UI의 클릭을 방지하기 위해서이다.
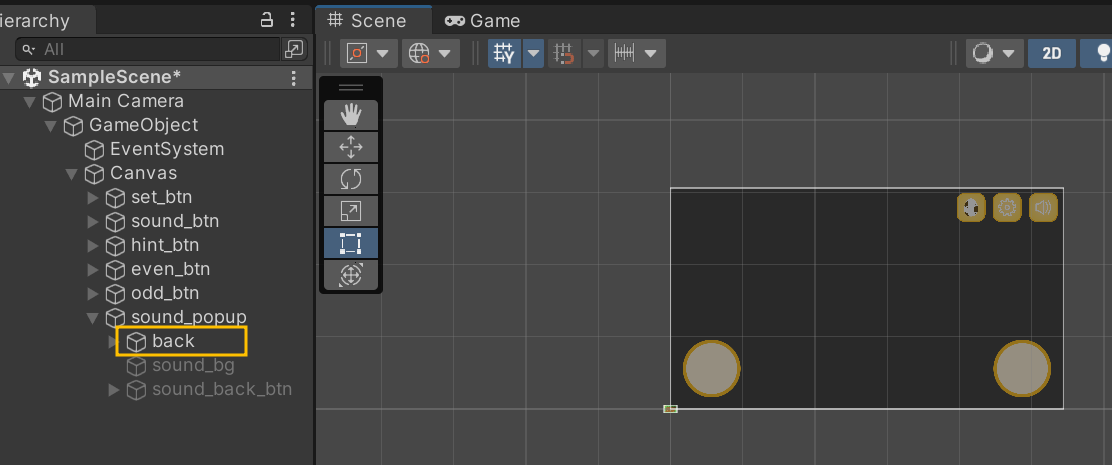
그리고 sound_popup에 우클릭 > UI > Image 를 클릭한다.
이름은 soung_bg로 변경하고, Source Image에 드래그하여 배경이미지를 삽입한 후 크기를 조절해준다.
이번엔 sound_popup 우클릭 > UI > Button 을 클릭해 sound_back_btn 이름으로 닫기 버튼을 만들어주었다.
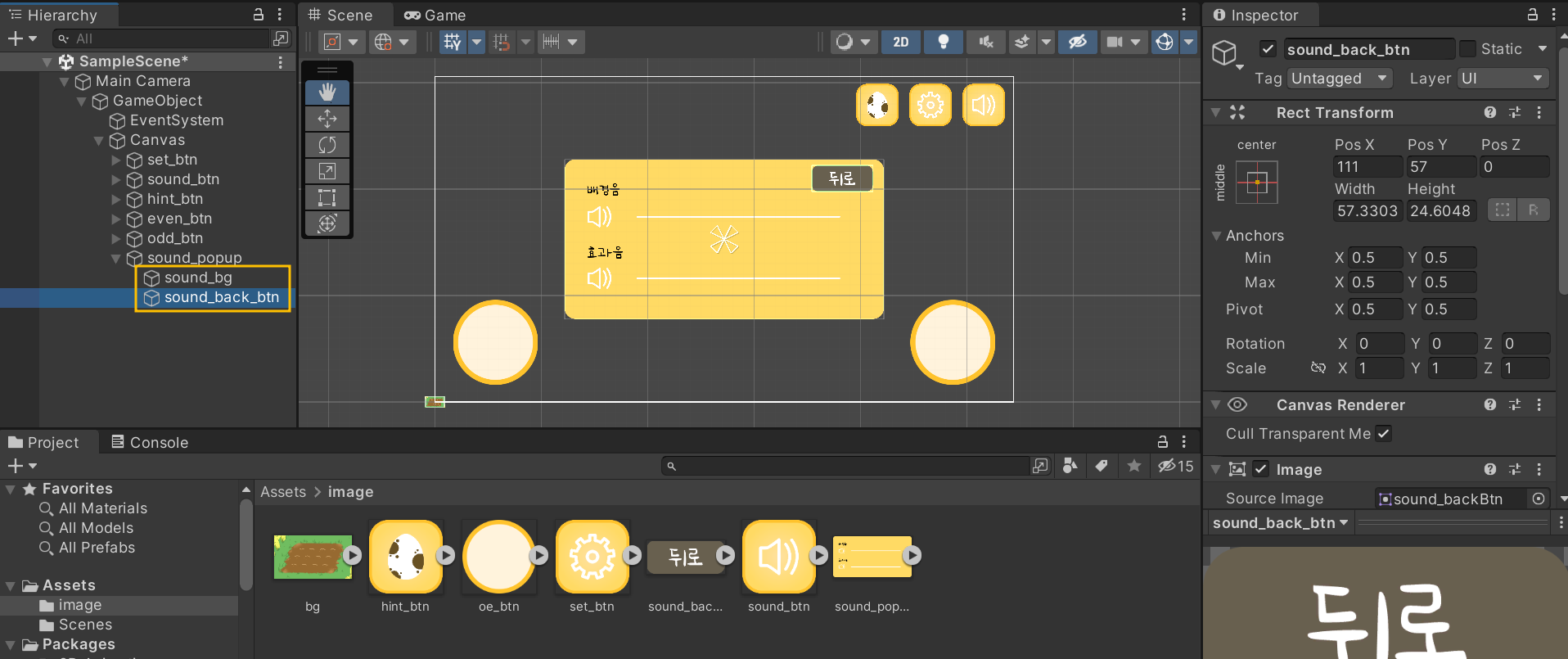
이제 팝업창을 띄우고 닫는 이벤트를 추가해준다.
먼저 팝업창을 띄어보자.
왼쪽 하이어라키에서 소리 버튼을 선택해주고, 오른쪽 인스펙터에서 On Click() 박스 안에 '+'를 클릭한다.
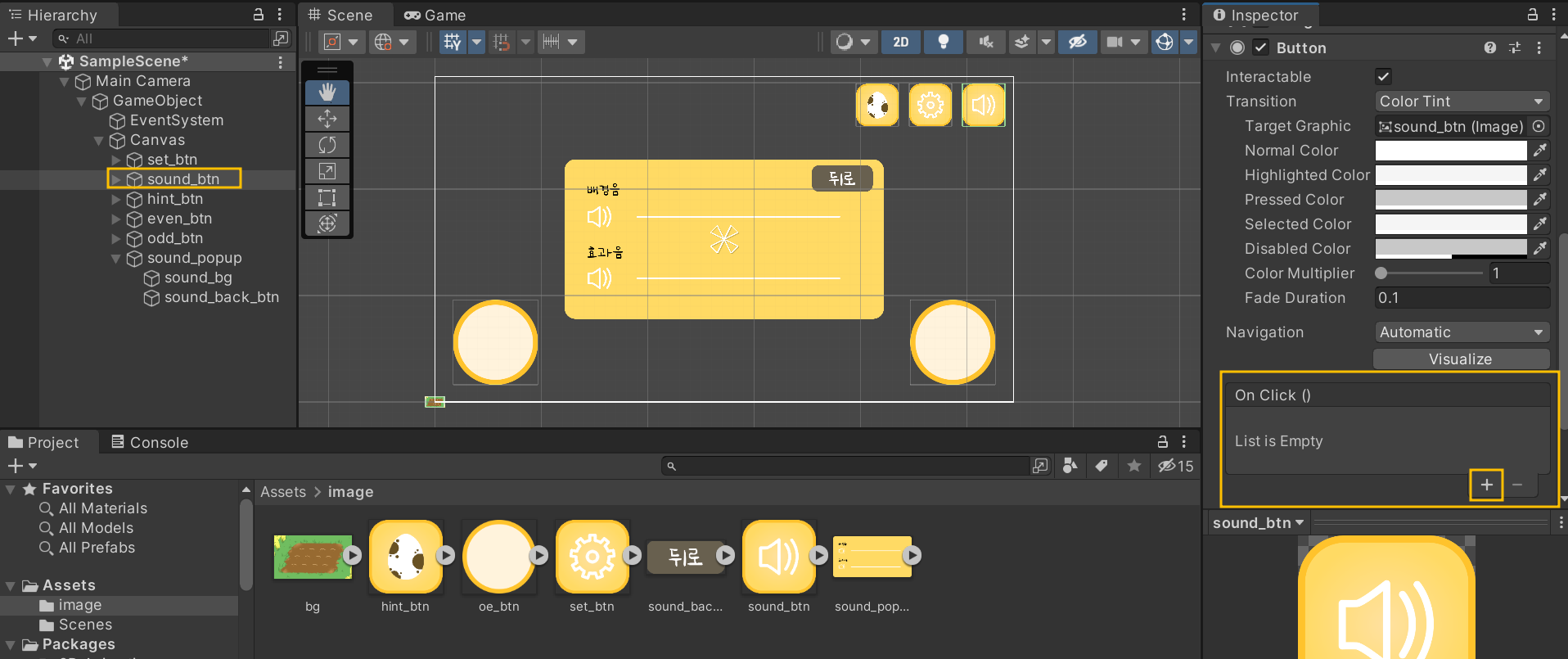
그리고 소리 설정 버튼을 클릭하고 나올 팝업창인 sound_popup을 On Click() 박스 안에 Runtime아래 칸에 드래그해준다.
그 다음, No Function > Game Object > SetActive(bool)을 클릭한다.
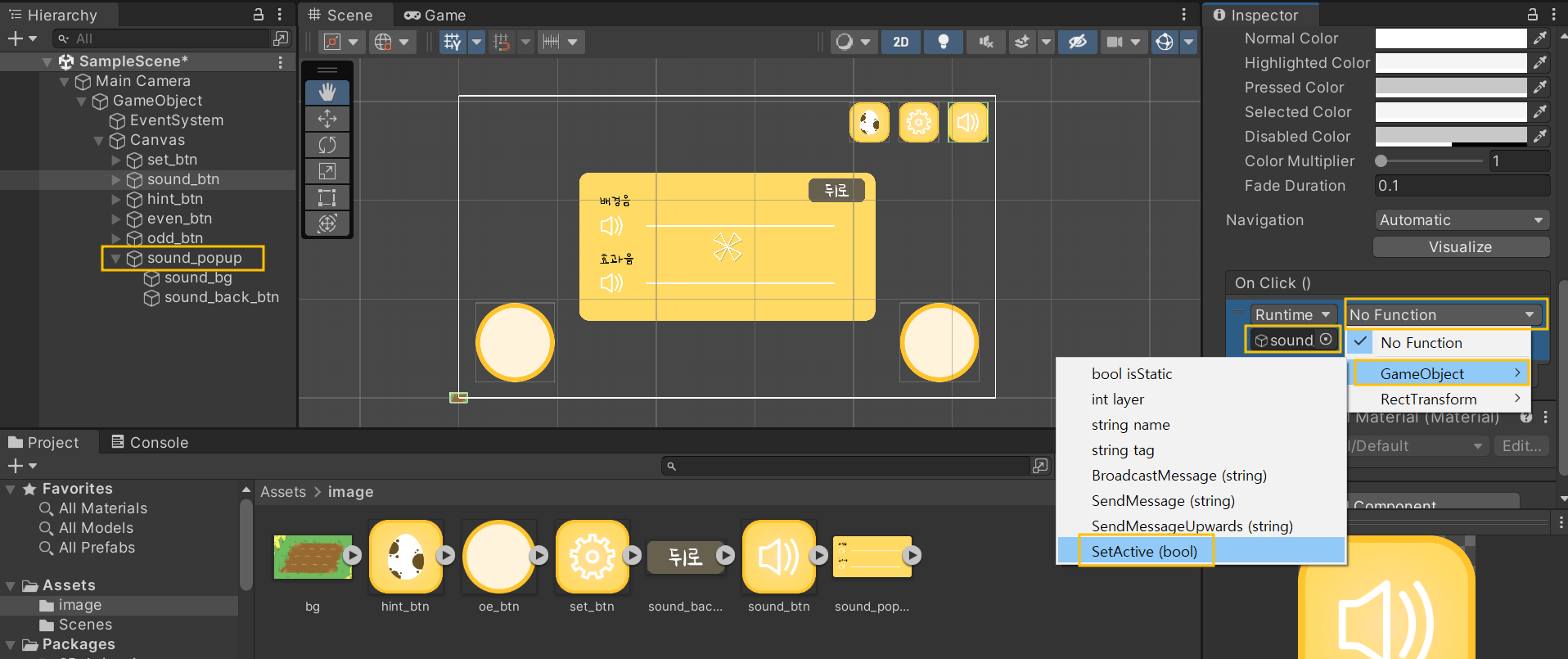
위처럼 설정을 해주면 아래 처럼 체크 박스가 생성된다.
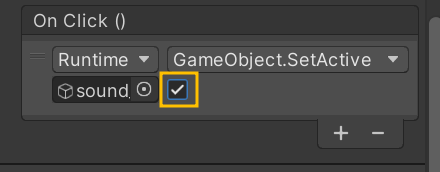
체크 표시가 되어 있다는 건 버튼을 클릭했을 때 우리가 설정해놓은 오브젝트(팝업창)의 SetActive값을 true로 변경하고,
체크 표시가 안 되어 있다는 건 false로 변경하는 것이다.
우리는 클릭했을 때 팝업창(오브젝트)를 보이게 해야하니까 true로 설정해놓는다.
닫기 버튼도 위 방법과 동일하게 sound_popup을 드래그하고, No Function을 설정해준다. 그 다음 닫기 버튼은 팝업창을 false로 설정해야 하므로 체크박스를 해제해준다.
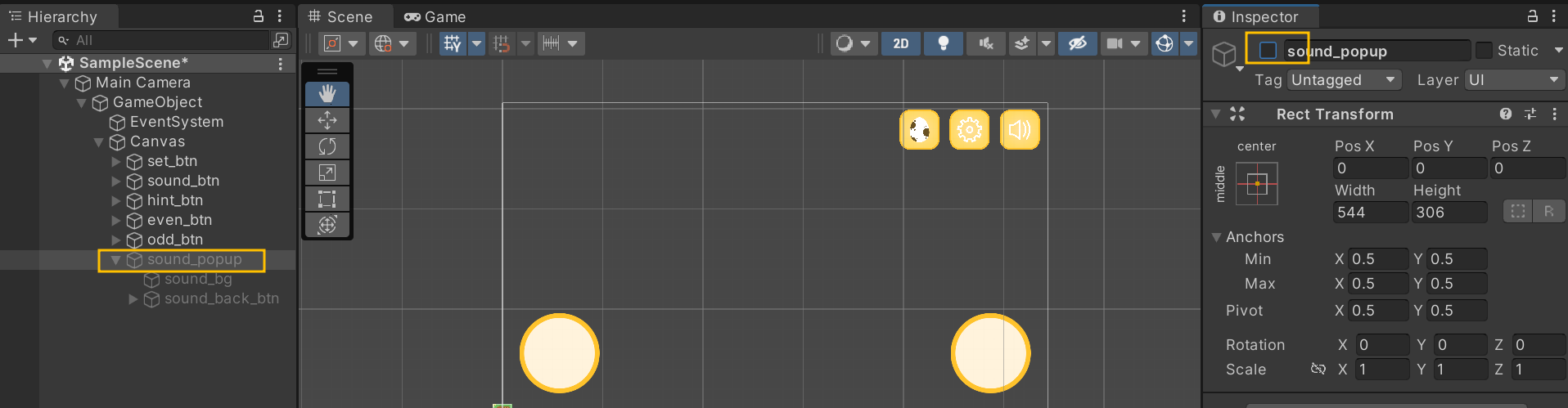
마지막으로 게임이 시작할 때는 팝업창이 활성화 되어 있으면 안 되므로 sound_popup창의 체크표시를 해제해 비활성화 시켜준다.
나머지 힌트 설정 버튼도 똑같이 설정해준다.
결과를 확인해보자.
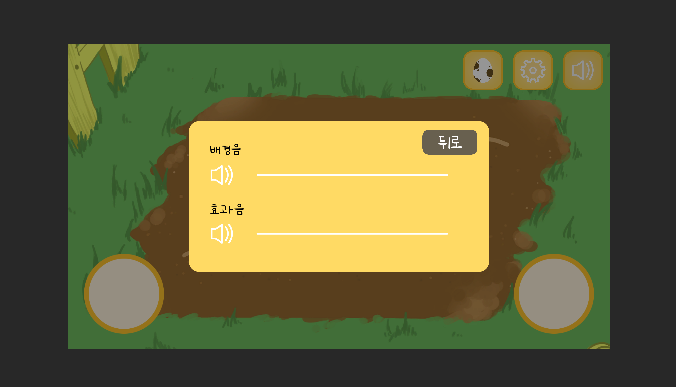
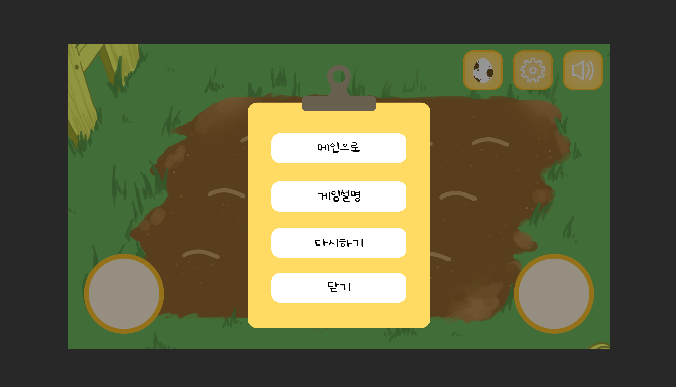
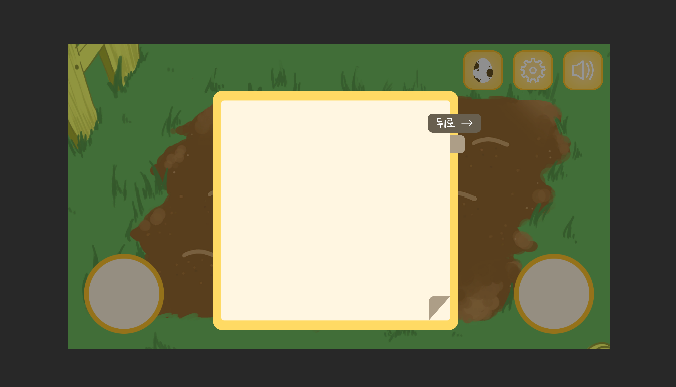
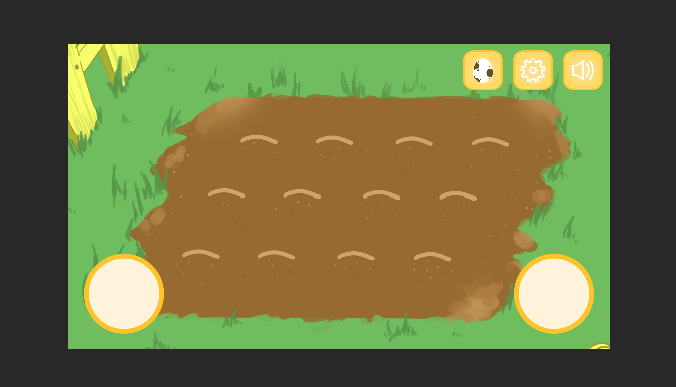
'🎮 Unity' 카테고리의 다른 글
| [UNITY] 딜레이 주기(원하는 시간 뒤 이미지 출력) (0) | 2023.02.27 |
|---|---|
| [UNITY] 랜덤 숫자 출력 / 버튼 이벤트 설정하기 / 성공.실패 이미지 띄우기 (0) | 2023.02.27 |
| [UNITY] 슬라이더 디자인/볼륨 조절 (0) | 2023.02.15 |
| [UNITY] 버튼 UI 생성하기 (0) | 2023.01.26 |
| [UNITY] 게임 배경 설정하기 (0) | 2023.01.26 |